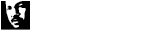General Portal Info
Demo of the Application Portal:
Returning organizations:
If you are a returning portal user - you may log-in with your username and password!
Forgot your username? Request it here.
If you are a returning organization, but a NEW portal user, you will need an invite code.
These were sent to most people by email.
Here is how you redeem it (hint: click the word "Redeem" in the original email)
My invite code isn't working, can you help?
- Make sure you are linking through by clicking on the word "Redeem" in the email. Invite Codes are very long strings of letters, numbers, and dashes. They look like a registration code for software.
- The "CRM" number in the subject line is NOT the invitation code - that is auto-generated part of the subject line.
- After you have made sure you don't already actually have a log-in with forgot username, email us for the invite!
I am trying to log-in and it is telling me access denied, that's not very nice.
- Are you using the correct Username (it may not be your email address if you didn't set it up that way). If you don't remember your log-in - check out our forgot username here.
- You may not have confirmed your email address. Check your inbox and spam folders for the confirmation email and click the link to complete your setup.
I am trying to reset my password but it isn't showing up in my email. What's up with that?
- Is it going to spam?
- Is it a duplicate email address with someone in the system (email us for this one.)
- Log ins are user specific, not account specific, therefore you will want to make sure you are using the email address that you want the password for.
- If you have tried all of these - you may not have a log-in yet for your email address. Email us to see if you need an invite.
Can I save the application and come back later?
Yes, you can log-in and update Parts 1 and 2 of the application.
Part 1 - Update right on the screen and then click submit at the bottom of the page
Part 2 - Scroll down and you will see the application in progress. Click on the blue down arrow and choose continue existing application. Part 3 saves as you click through the answers.
Here is a video showing you how
Is there a short-cut to get back to Eligibility Part 2?
From the homepage, up at the top navigation click on Employee Giving Program and choose Eligibility. From there you can see Part 2 in progress (also see the video in the question above.)
How can I have someone else review the application before we submit?
Anyone on the account (anyone in your contacts) can view the information after they have created their own log-in.
- Make sure they are listed in the contacts in Part 1
- If they do not already have a log-in, you can send them an invite to create one. In Part 1 - choose edit next to the contact and then send invitation.
- Once their log in is created -they can then open up and review it Part 2 - Scroll down and you will see the application in progress. Click on the blue down arrow and choose continue existing application. They can then click through to see the information.
What do you mean by “put term here”?
If a term is not clear, take a look at our implementation guide. (Downloadable PDF) These are the items we may request to substantiate your answers in the instance of an audit or document request.
How do I delete a contact?
This might be your favorite part! Cleaning up the contacts lists.
To delete:
- Go here to Nonprofit Information
- Scroll down to the contact section
- Click on the blue arrow next to the contact you wish to delete
- Choose deactivate
- It will ask if you are sure, and if you are, say yes!